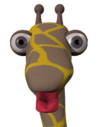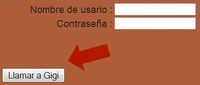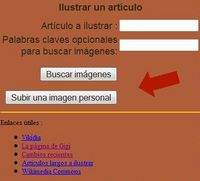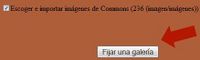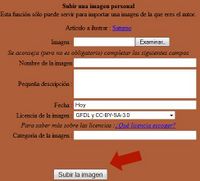| ¡Vikidia te necesita! Actualmente tenemos 6633 artículos. ¡Anímate! |
Ayuda:Gigi
Lastimosamente, Gigi la jirafa no está funcionando :(
Gigi era un programa informático diseñado por el usuario Thomas para Vikidia en un código de programación llamado PHP.
El mismo, protagonizado por una jirafa que lleva este nombre, servía para subir imágenes de tu computadora para ilustrar uno o más artículos o hacerlo con ilustraciones ya existentes en las galerías de Vikidia.
Para subir un archivo manualmente, pulsa aquí.
Para buscar imágenes automáticamente
Paso 1
Abre la página de Gigi. La dirección es http://lagrange-wos.org/achille/gigi.php?lang=es
Paso 2 (figura 1)
Inicia sesión con tu nombre de usuario y tu contraseña de Vikidia.
Paso 3 (figura 2)
Ahora introduce el nombre del artículo que al que quieres ponerle imágenes, en donde dice "Artículo a ilustrar". Gigi buscará imágenes que tengan el nombre del artículo en Wikimedia Commons, ¡una gran galería de imágenes de Wikimedia, la fundación propietaria de Wikipedia!.
Si quieres que Gigi además busque imágenes con otras palabras, puedes ponerlas en donde dice "Palabras claves opcionales para buscar imágenes". Por ejemplo, si quieres ponerle imágenes al artículo Animal, y quieres buscar imágenes de caballos para ponerle, escribe "Animal" en el primer cuadro y "Caballo" en el segundo.
Cuando termines de escribir, da clic en "Buscar imágenes".
Paso 4 (figura 3)
Gigi buscará imágenes que correspondan a tu búsqueda, y te mostrará un informe de cuántas encontró. Da clic en "Fijar una galería" para ver las imágenes.
Paso 5 (figura 4)
Selecciona las imágenes que quieras usar en el artículo, marcando el cuadrito que hay al lado del nombre de cada una. Para ver más imágenes, pulsa la flecha verde. Intenta elegir pocas imágenes.
Si elegiste pocas imágenes (1 ó 2), usa el botón de "Ilustrar el artículo". Si elegiste muchas, usa el botón de "Crear una galería".
Paso 6
Este paso depende de si elegiste "Ilustrar el artículo" o "Crear una galería".
Si estás ilustrando el artículo (figura 5)
Ahora puedes llenar algunos datos de la imagen. Si no quieres, puedes dejar todo como está y oprimir el botón de la derecha; el que empieza por "Ilustrar el artículo".
- En el cuadro de arriba sale el nombre de la imagen; puedes cambiárselo si deseas.
- En "Sección" puedes elegir en qué sección del artículo va a ir la imagen. Si no sabes cuál poner, deja "Introducción".
- En el cuadro "Descripción" puedes poner un texto que indique de qué trata la imagen. Si no sabes qué poner, déjalo en blanco.
- En "Posición" puedes elegir en qué lado del artículo saldrá la imagen: Izquierda, Centro o Derecha. Es mejor usar Derecha.
- En el cuadro de abajo puedes poner la categoría de la imagen. Si no sabes qué poner, déjalo en blanco.
- Cuando termines, haz clic en el botón de la derecha: el que empieza por "Ilustrar el artículo"
Si estás creando una galería (figura 6)
Ahora puedes llenar algunos datos de las imágenes. Si no quieres, puedes dejar todo como está y oprimir el botón de la derecha; el que empieza por "Crear una galería".
- En el cuadro blanco puedes poner la categoría de las imagenes. Si no sabes qué poner, déjalo en blanco.
- En "Section" puedes elegir en qué sección del artículo va a ir la galería. Si no sabes cuál poner, deja "Introducción".
Para utilizar una imagen que tú creaste
Paso 1
Abre la página de Gigi. La dirección es http://lagrange-wos.org/achille/gigi.php?lang=es
Paso 2 (figura 1)
Inicia sesión con tu nombre de usuario y tu contraseña de Vikidia.
Paso 3 (figura 2)
Introduce el nombre del artículo que al que quieres poner tu imagen, en donde dice "Artículo a ilustrar". Luego, haz clic en "Subir una imagen personal".
Paso 4 (figura 7)
Ahora debes llenar algunos datos de tu imagen. El único obligatorio es el primero; los demás los puedes llenar si quieres.
- Imagen: busca tu imagen; para ello, haz clic en "Examinar", y busca tu imagen en el computador. Selecciónala y oprime "Abrir".
- Nombre de la imagen: si quieres que la imagen quede con otro nombre, ponlo en ese cuadro.
- Pequeña descripción: una pequeña descripción de la imagen. ¿Qué es?
- Fecha: ¿cuándo hiciste la imagen? Si no recuerdas, deja "Hoy".
- Licencia de la imagen: elige la licencia de tu imagen. Si no sabes cuál usar, te recomendamos "GFDL y CC-BY-SA-3.0"
- Categoría: pon la categoría de tu imagen. Si no sabes qué poner, deja en blanco el recuadro.
Cuando termines, haz clic en "Subir la imagen".
Paso 5
La imagen ya estará subida en Vikidia.
Ahora saldrá un recuadro, y dos botones. Si quieres poner la imagen que acabas de subir al artículo, haz clic en el botón de abajo ("Ilustrar..."). Si no deseas usar tu imagen por el momento, presiona el botón de arriba ("Regresar al menú principal").